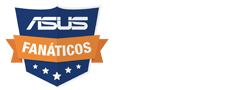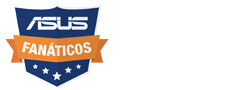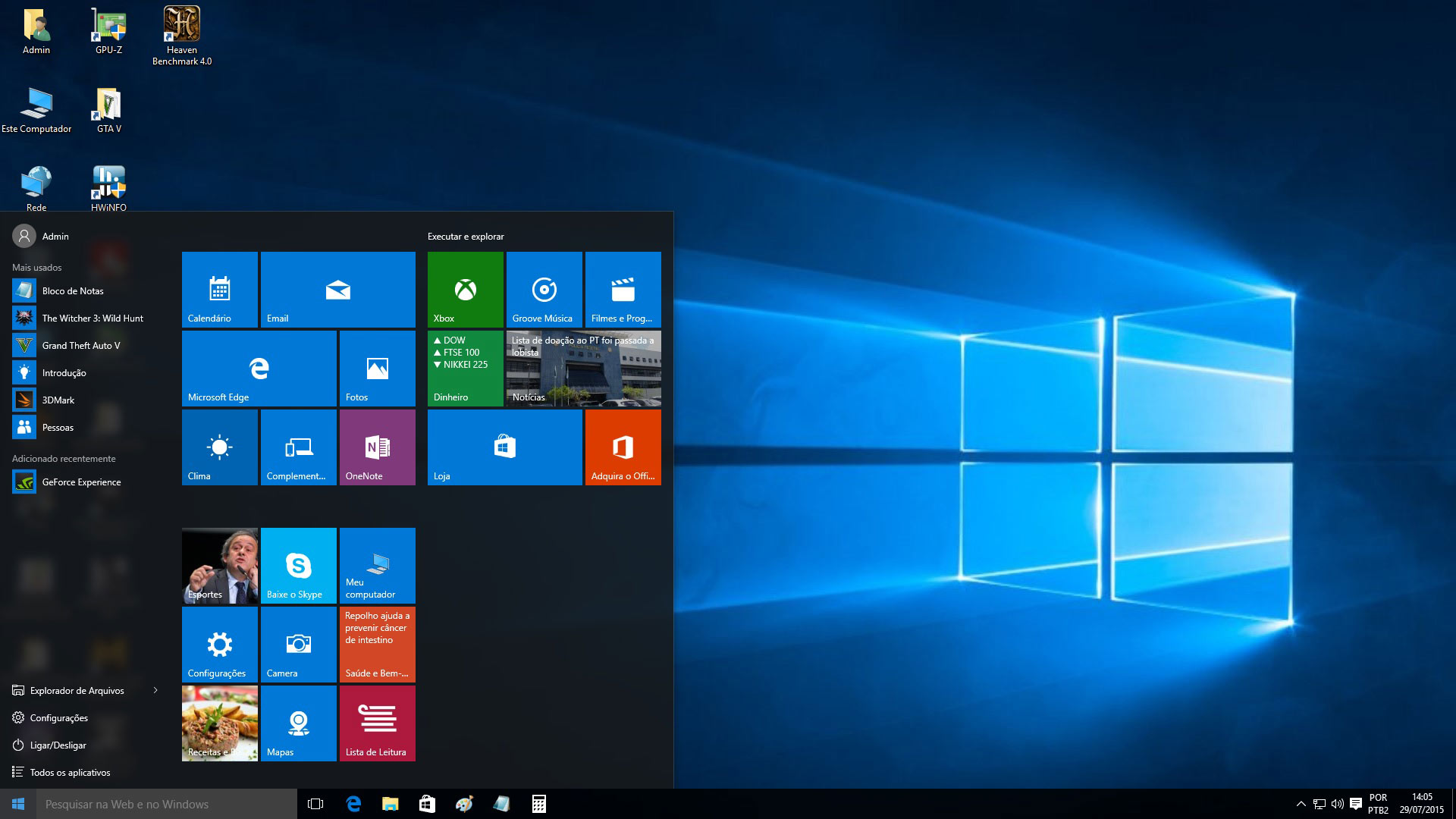
A Microsoft começou a liberar na última quarta-feira a versão final do Windows 10. A atualização é
gratuita para aqueles que possuem uma licença genuína do sistema Windows 7 ou 8 e traz uma série de
novidades. Se você ficou curioso para testar os recursos do Windows 10, nós vamos te mostrar agora
como atualizar para o novo sistema. Você pode aguardar pela atualização automática ou antecipar o
processo manualmente. Para qualquer uma das situações, é necessário ter um serial válido do Windows e a versão mais recente, ok?
Antes de ir para o Windows 10, você precisa estar com a versão mais recente do Windows 7 ou 8. O Windows 8 deve estar na versão 8.1. Ao ir na loja do sistema, lá na interface dos blocos dinâmicos, deve aparecer a opção para que você faça o update para essa versão. No caso do Windows 7, é preciso estar com o Service Pack 1 instalado. É só ir no menu iniciar, acessar o “Windows Update” e fazer a verificação. Se ficar com dúvida sobre o processo, a Microsoft tem um artigo no qual explica certinho como efetuar a verificação e o download.
É altamente recomendado, também, fazer um backup dos seus arquivos para não correr o risco de perder suas fotos e outros documentos. Copie tudo para um HD externo. 🙂
Atualização Automática
Há algumas semanas, a Microsoft adicionou um ícone do Windows no canto inferior direito da barra de
tarefas dos Windows 7 e 8/8.1. Nesse ícone, o usuário pode reservar a sua atualização para o Windows
10. Com a reserva feita, é só aguardar. O update está sendo liberado em lotes e, quando o download do
sistema estiver pronto para o seu computador, você será notificado e poderá iniciar a instalação.
Mas, se você tem pressa, o próximo tópico é o que te interessa.
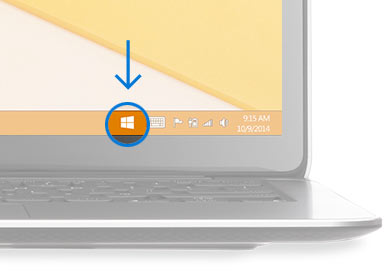
Atualização Manual
A Microsoft entende que muitos estão ansiosos e não querem esperar até que a atualização automática
chegue. Por isso, ela lançou uma ferramenta para fazer o processo manualmente. Com ela, você pode
escolher se deseja instalar no próprio PC ou em outra máquina que você possui em casa. Ao escolher a segunda opção, vai ser necessário criar uma mídia de instalação do Windows 10. Tipo aqueles CD-ROM que a gente compra pra instalar um software ou jogo, sabe? A diferença aqui, é que você vai poder usar um pendrive ou DVD. Quer saber como? Veja o nosso passo a passo.
1) Primeiro, baixe a ferramenta de atualização disponível no site da Microsoft clicando aqui. Vão
aparecer as opções de donwload das versões 32 e 64 bit. Nesse link, a Microsoft ensina como verificar
qual é a sua versão.
2) Download concluído, abra o software que se chama “MediaCreationToolx”. Ele vai mostrar as duas
opções disponíveis: “Atualizar este computador agora” ou “Criar mídia de instalação para outro
computador“. Selecionando a primeira, é só ir em avançar que o download vai começar a ser feito. Mas
se o que você quer é colocar o Windows 10 em pendrive ou DVD, marque a segunda opção, clique em Avançar e siga os próximos passos.
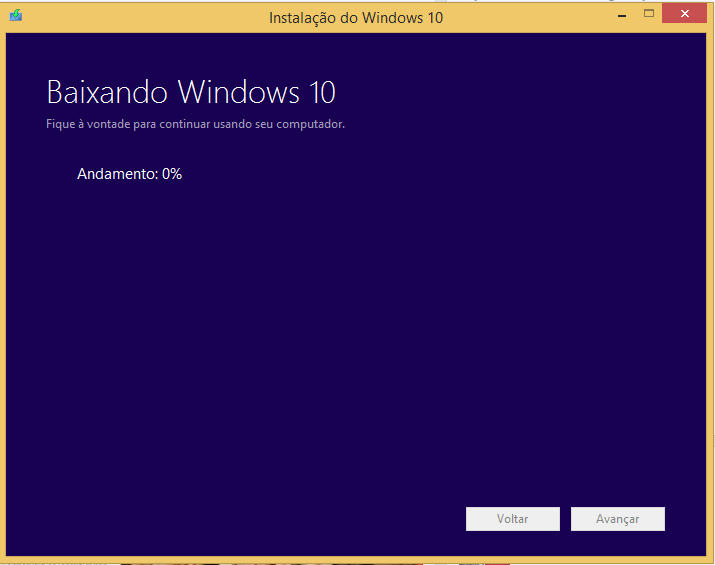
3) Escolha o idioma, a arquitetura (32 bit, 64 bit ou ambas) e a edição do sistema operacional que
você deseja colocar no pendrive e clique em Avançar.
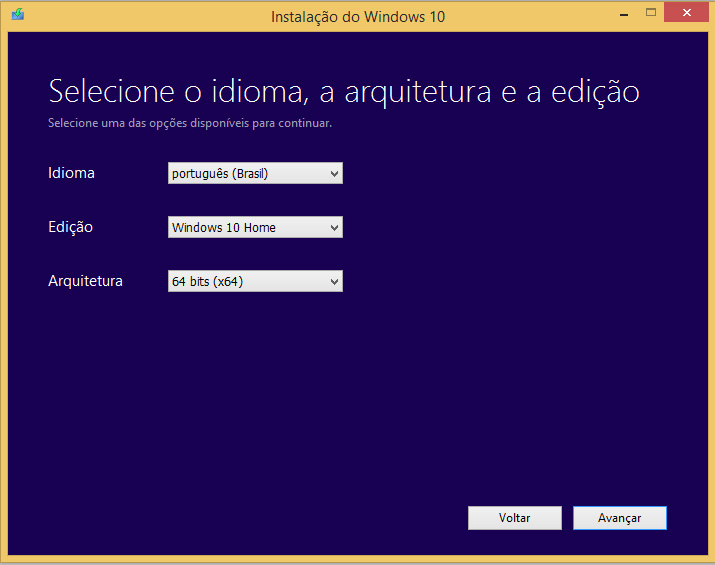
4) Selecione a mídia que você vai usar para armazenar o sistema. Depois, clique em Avançar. ATENÇÃO: É necessário um pendrive com, pelo menos, 3GB de armazenamento disponível! De preferência, um pendrive limpo. Arquivos que estiverem dentro do dispositivo USB que você utilizar vão ser excluídos.

5) Escolha o pendrive que você vai usar e clique em Avançar. Em seguida, vai ser dado início ao download do sistema.
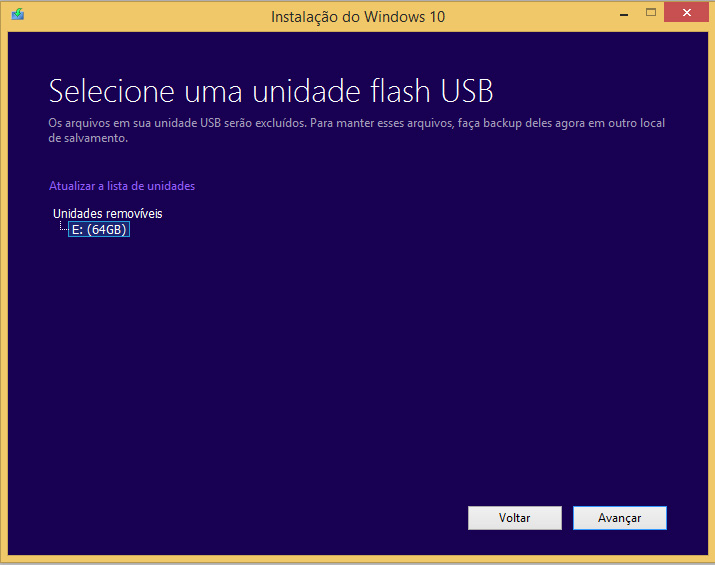
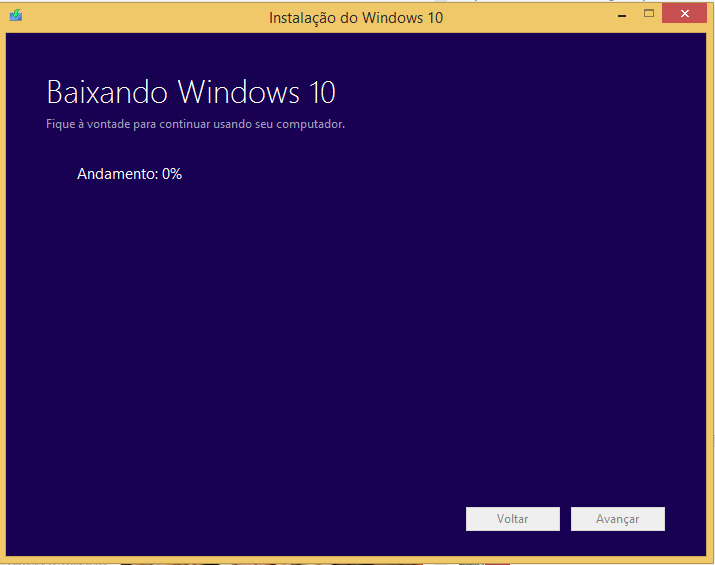
6) Com o download concluído, a ferramenta vai fechar o pendrive e, pronto, é só remover a mídia do computador e instalar o Windows 10 em outras máquinas.
Instalando o Windows 10 em outro computador
7) Conecte o pendrive que você criou ná máquina em que deseja instalar o Windows 10. Se não abrir automaticamente, vá em Meu Computador e clique duas vezes em cima do ícone do pendrive. A janela abaixo irá aparecer. Em seguida, abra o arquivo “setup.exe” e o instalador será iniciado.
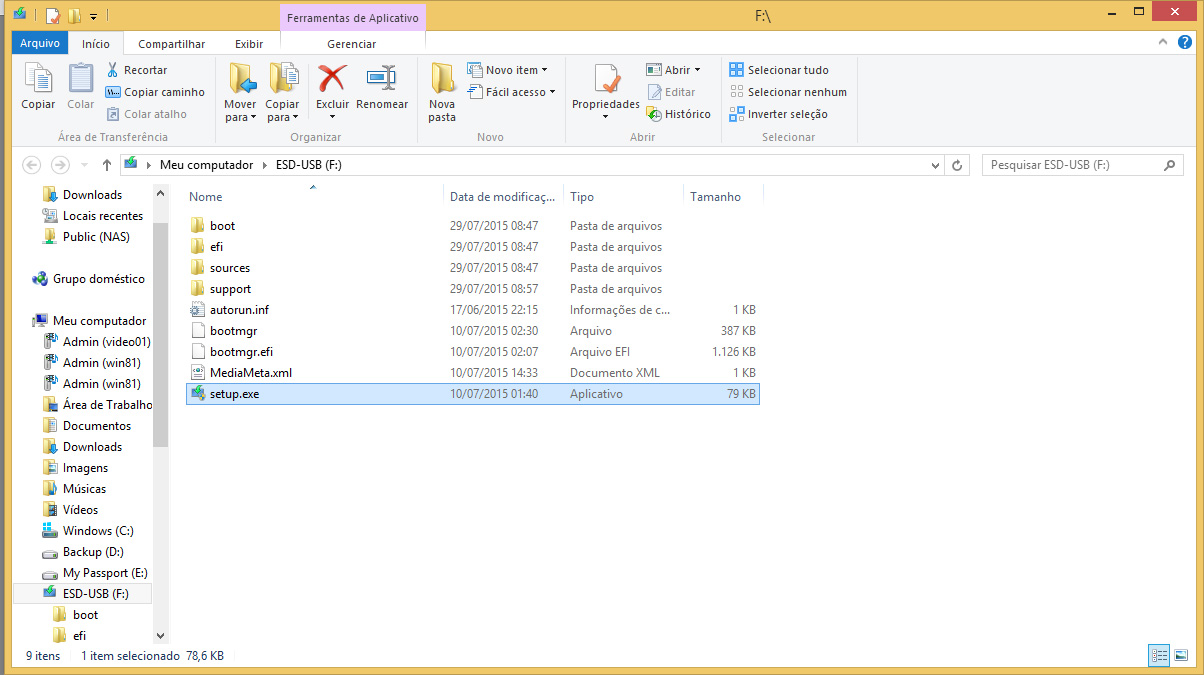

8) Mantenha a opção “baixar e instalar atualizações” marcada, clique em avançar e aguarde pela verificação.
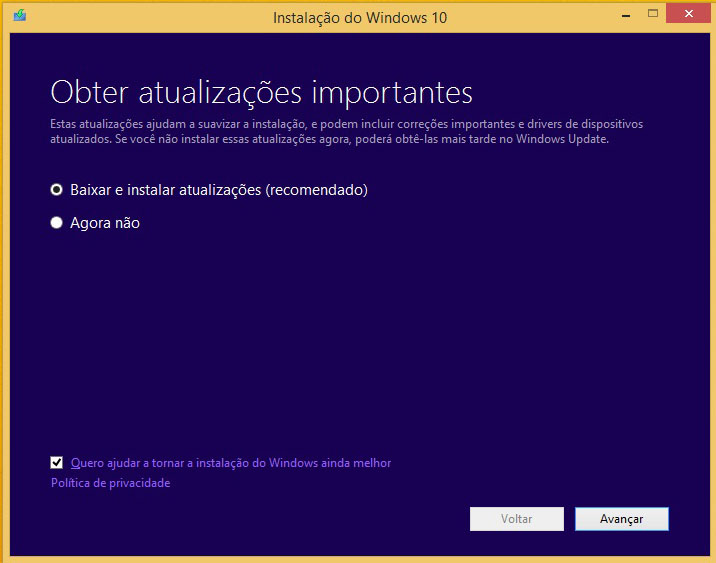
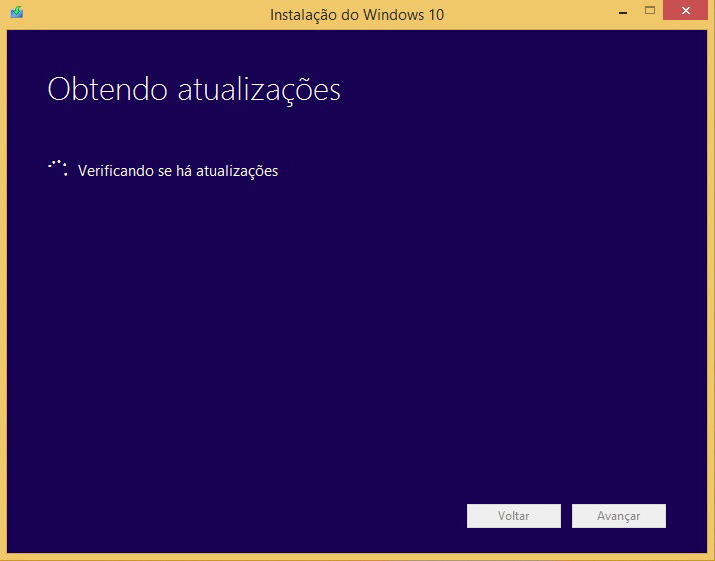
9) Depois de verificar, aceite os termos de licença. Depois de clicar em aceitar, ele vai começar a baixar as atualizações.
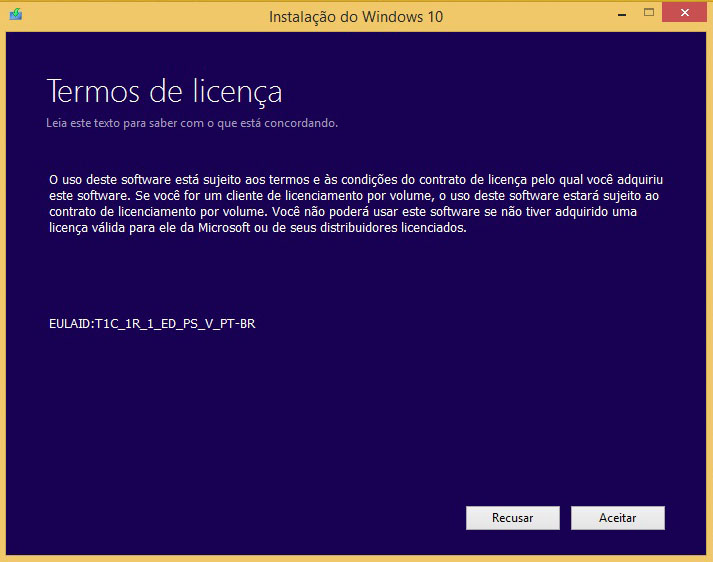
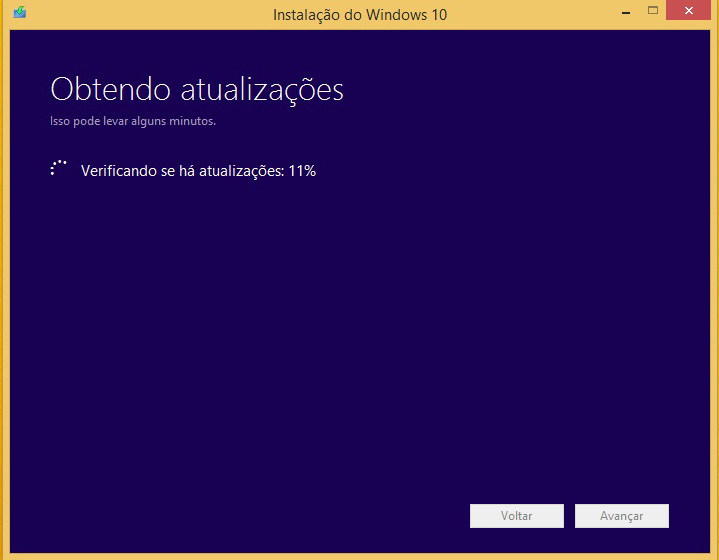
10) Com tudo baixado, é só clicar em instalar e aguardar por todo o processo.

11) Aguarde a janela abaixo aparecer e clique em Avançar.

12) Depois, clique em Usar configurações Expressas.
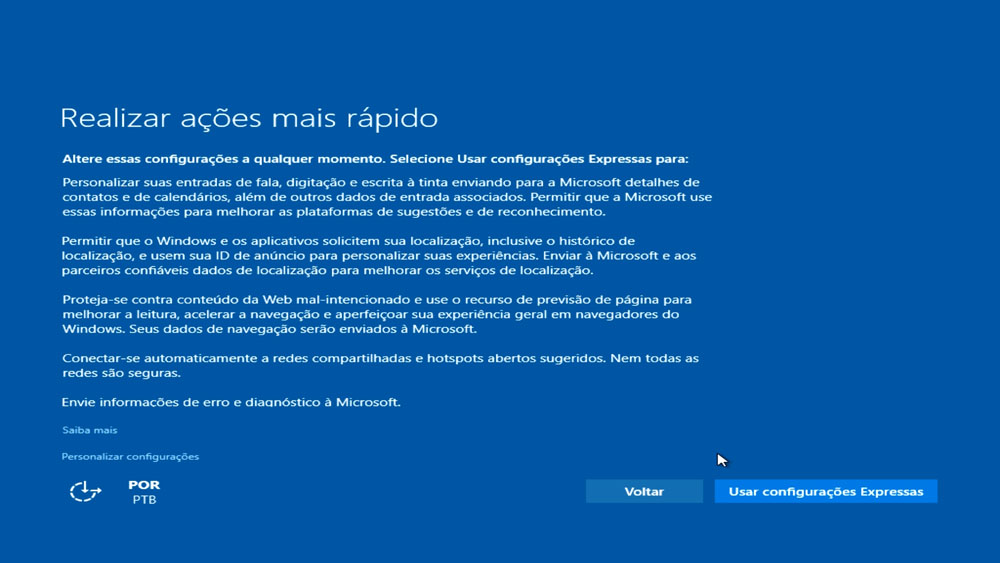
13) De novo em Avançar. Depois, o sistema vai preparar os últimos ajustes…
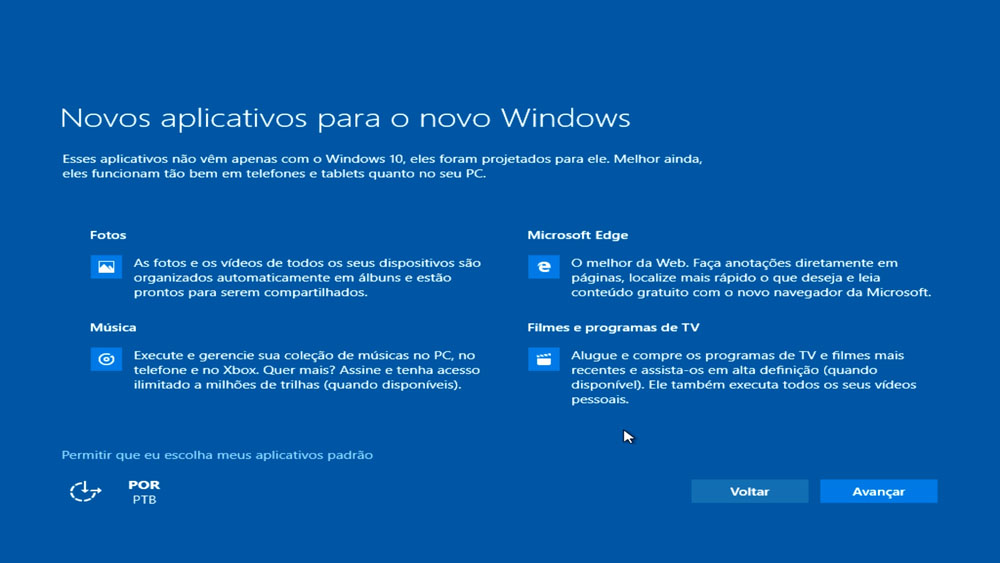

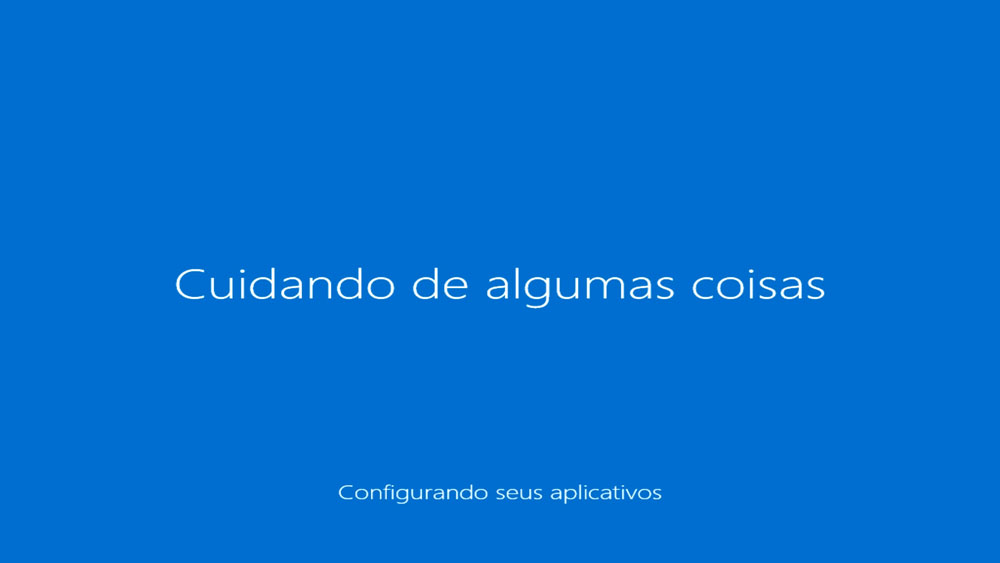
14)…e pronto, o Windows 10 já estará instalado na sua máquina.

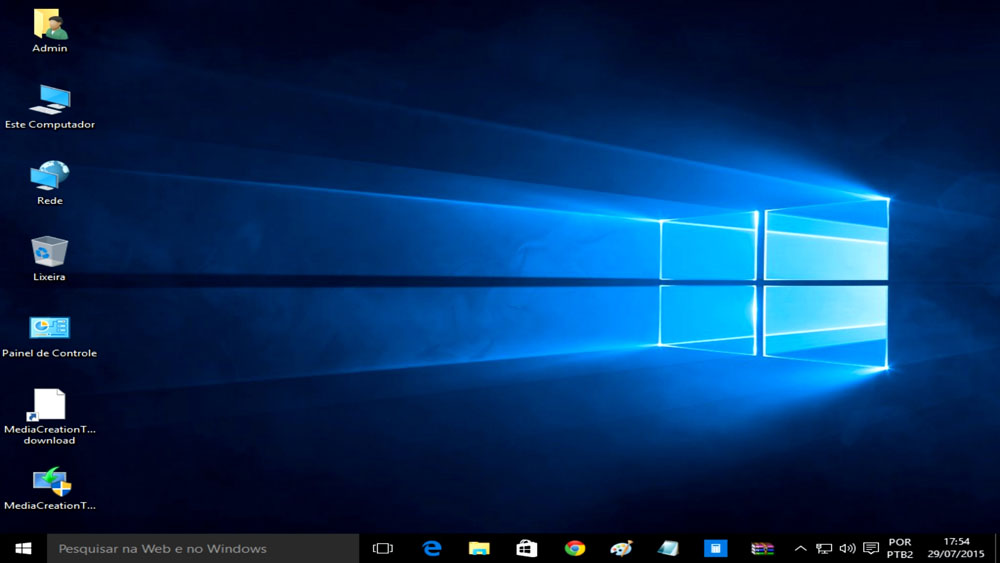
Abaixo, você pode ver um vídeo do processo.
Ficou com alguma dúvida? É só perguntar para nós nos comentários. 🙂