Se você comprou seu primeiro smartphone e quer uma ajuda para configurar o aparelho, garantindo a melhor experiência possível, você chegou ao post certo. Hoje nós do ASUS Fanáticos vamos te mostrar o que você pode fazer para configurar seu celular Android novo, ter seus dados sempre salvos e ainda apresentar alguns dos principais recursos que celulares Android podem oferecer!
Inicialização do aparelho
Antes de ligar o aparelho e começar a configurar seu celular novo, é necessário colocar o seu chip SIM – responsável pelo seu celular ser capaz de receber ligações. Feito isso, ao ligar o seu aparelho pela primeira vez, você deve escolher o idioma em que o sistema vai operar. Em seguida, é preciso ativar a conexão wifi e fazer o login na rede se necessário.
Clicando em “Próxima”, aparecerão os direitos de privacidade e a pergunta se você é maior de idade. Se você for, você poderá selecionar as opções de informações do produto e de localização.
Na próxima tela, você pode copiar apps e dados do seu Zenfone antigo, para não ter que instalar todos os seus apps novamente, por exemplo.
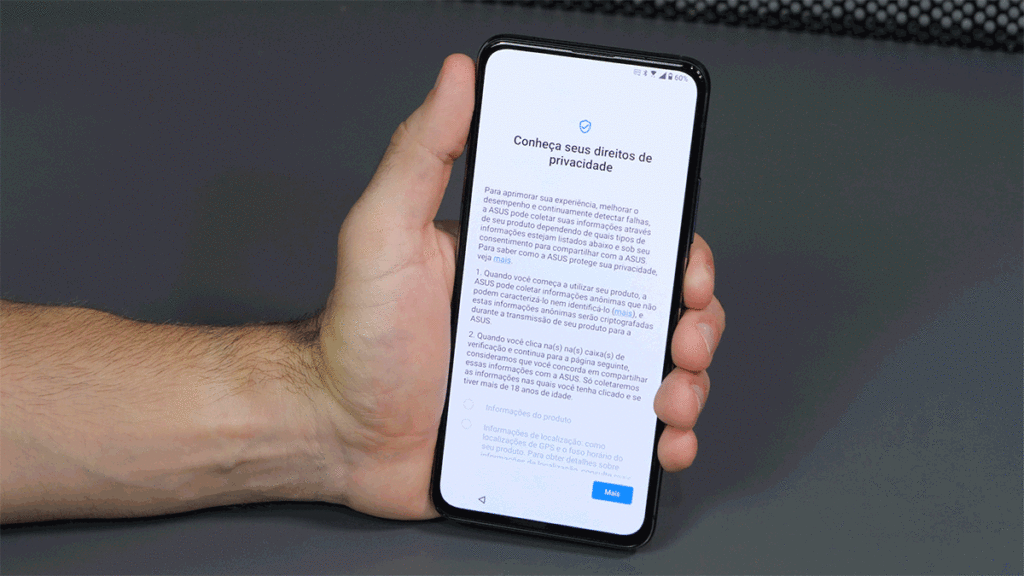
Após a verificação de dados, o aparelho vai pedir que você faça login com alguma conta do Google. É bom ter essa conta, porque ela é muito importante para salvar e acessar seus dados. Eventualmente, se você trocar de celular, basta fazer login no sistema com essa conta de novo para que o smartphone busque todos os seus dados. Esse login também é importante porque você pode salvar suas fotos e contatos na nuvem, usar seu gmail, criar e salvar arquivos no Drive e outros recursos. Outra possibilidade bem importante é a ferramenta de localização do aparelho através do Google, caso você o perca.
Depois que você conectar a sua conta, o aparelho irá receber as suas informações e isso pode levar alguns minutos. Depois, você terá que configurar o Google Assistente falando “OK Google” três vezes. Uma dica é falar a mesma frase com entonações diferentes, para que a inteligência artificial o reconheça em variadas situações.
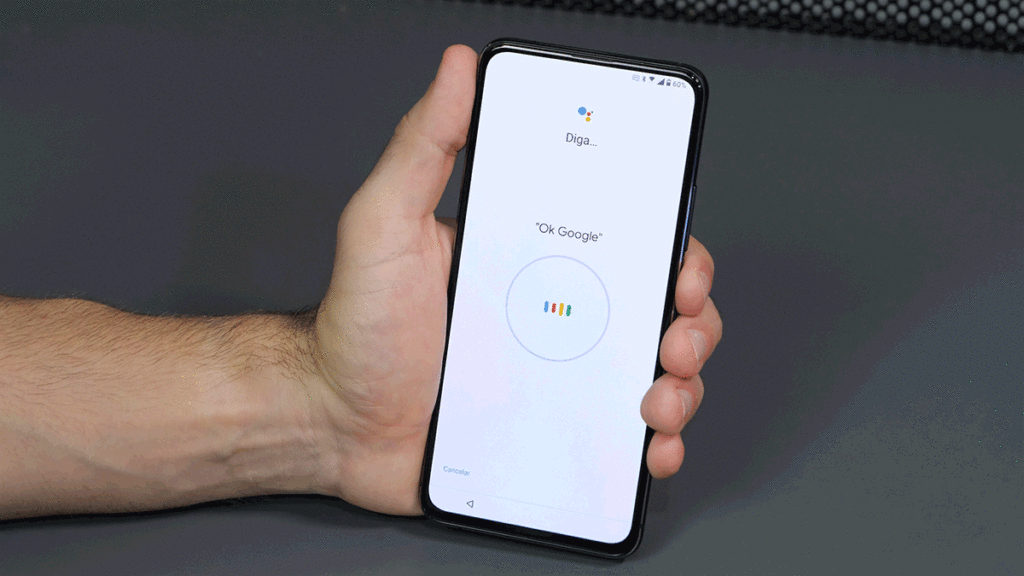
Em seguida, você tem a opção de configurar uma senha numérica, com palavras, um padrão ou ainda sua impressão digital. Esse passo é muito importante para a sua segurança, já que impede que outras pessoas usem seu celular sem permissão.
A tela seguinte é para configurar suas notificações e, para quem possui um Zenfone recente, receberá um informativo sobre a Tecla Inteligente.
Para Zenfones, também existe a opção de usar uma conta de usuário ASUS para configurar seu celular novo. Se você tiver uma dessas contas, poderá efetuar login diretamente no seu aparelho sem cadastrar uma nova conta de usuário. E você terá acesso total aos melhores negócios, promoções e as últimas campanhas da ASUS, além de poder usar recursos como o MyASUS e obter suporte técnico. Caso não queira, é possível acessar apenas com o Google, aquela conta que você cadastrou antes.
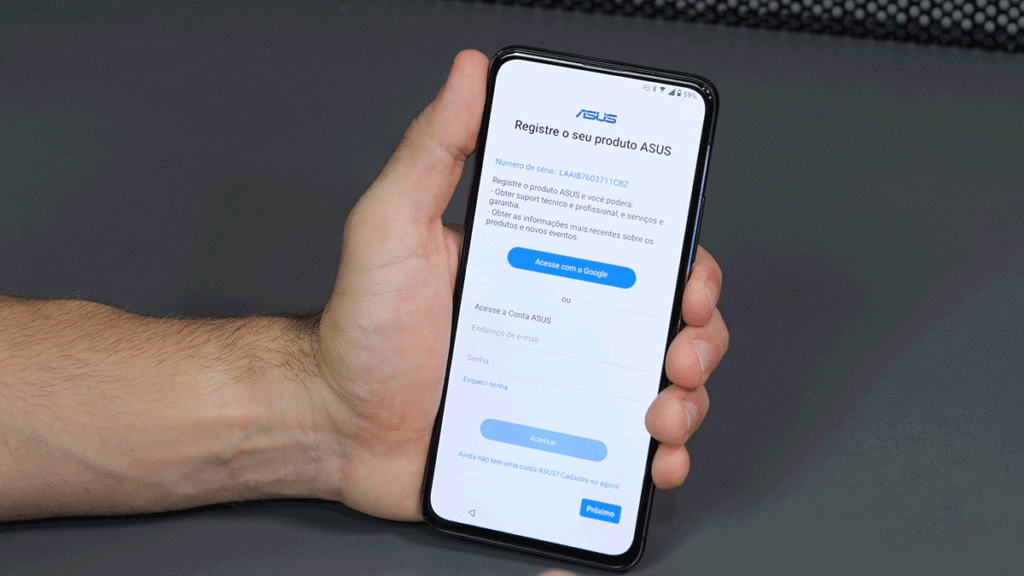
Novamente, você terá a opção de transferir conteúdos do seu antigo celular para o novo com o ASUS Data Transfer e depois disso sua configuração estará quase pronta! O último detalhe para configurar seu celular novo e entrar na sua interface de usuário é a configuração do sistema de cores escuras. Ela permite ler e usar o aparelho com mais conforto em situações de pouca iluminação e ainda aumenta a economia de energia do seu aparelho enquanto usa aplicativos como o Facebook, navegador Chrome, entre outros. Quando entrar na interface de usuário, você poderá experimentar o modo de uma mão do Zenfone, que permite navegar de forma mais confortável, ou pular esta etapa.
Interface do sistema
Depois de configurar seu celular novo até aqui, você já vai estar de cara com a interface do sistema. Na maioria dos aparelhos da ASUS essa interface é a ZenUI. Ela traz vários recursos extras ao Android que melhoram a sua experiência de uso. Além disso, ela tem alto nível de personalização para deixar seu smartphone como você gosta.
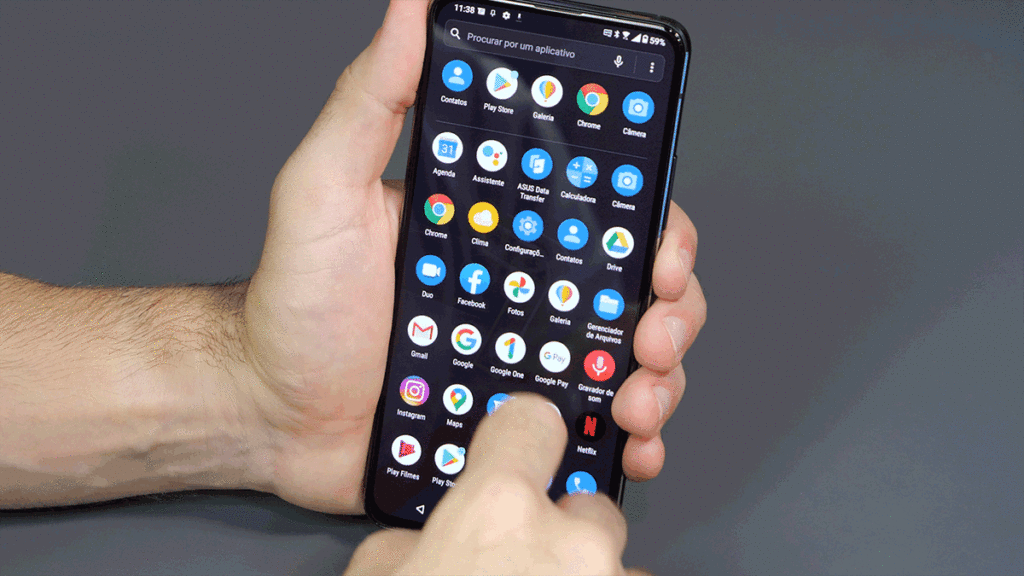
Loja de Apps
O seu aparelho vem com alguns aplicativos de fábrica, mas você tem total liberdade para adicionar outros apps, como o whatsapp e outras redes sociais. Para isso você vai precisar da loja de aplicativos do seu smartphone: a Google Play Store.
O aplicativo da Play Store já vem instalado no celular por padrão. Para encontrar algum jogo ou rede social, basta abrir a Play Store e pesquisar pelo nome do aplicativo na barra superior. Você receberá vários apps relacionados a sua busca, então é só identificar o que você quer, clicar em cima dele e logo em seguida, em instalar. Um ícone do que você acabou de baixar vai direto para sua tela inicial e aí é só começar a usar.
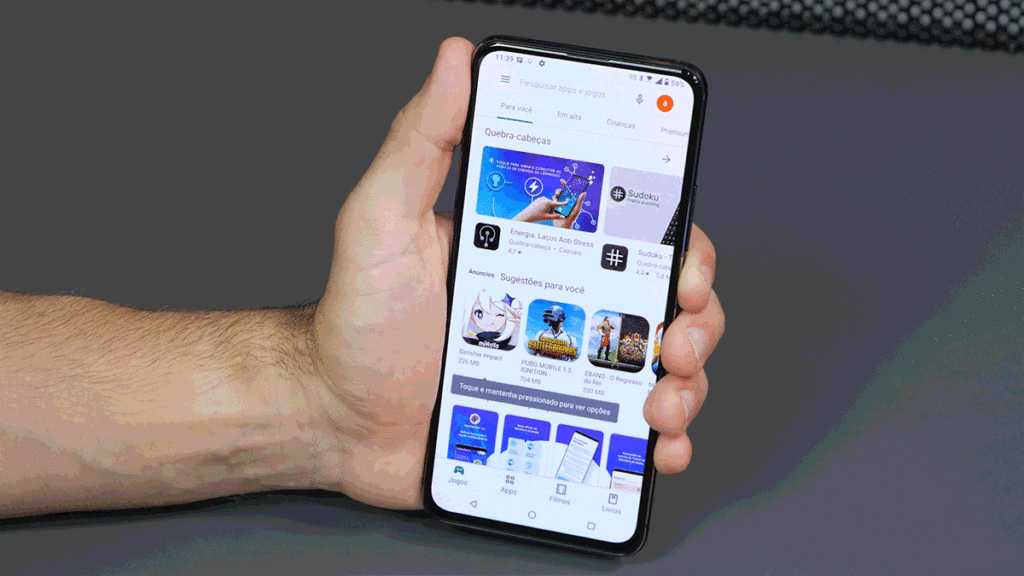
Salvando dados na Nuvem
Agenda
Agora é hora de salvar seus contatos no celular. Para você salvar seus contatos de uma forma que consiga recuperar depois, ao trocar de aparelho ou depois de formatar, por exemplo, é bom salvar as informações da sua agenda na sua conta do Google – a mesma que você usou na configuração inicial do celular. Assim, a sua lista de contatos vai ficar salva na Nuvem, num servidor do Google, e não apenas no seu celular.
Para salvar um novo contato, você abre o discador do aparelho e digita o número dele. Depois, vai em Adicionar a contatos > Criar novo contato. E é nessa próxima tela que você precisa escolher que você quer adicionar esse contato na sua conta do Google.
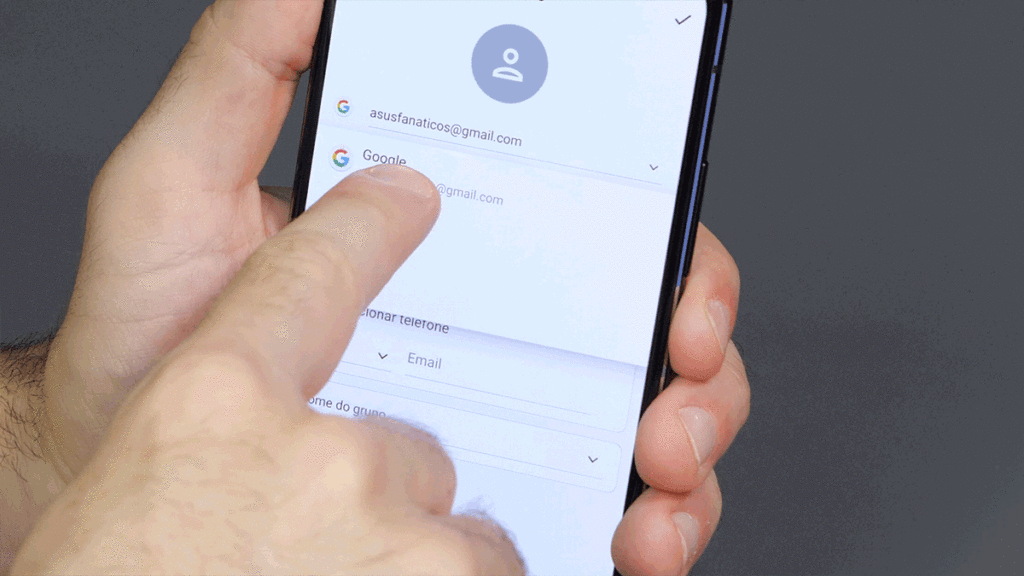
Fotos
Além dos contatos, também é possível salvar as suas fotos na Nuvem. Para isso, você vai precisar do aplicativo Fotos, que também já vem instalado no seu aparelho. Ao abrir o app pela primeira vez é só fazer as configurações iniciais, dizendo em qual conta do Google você quer salvar as suas fotos e já deixar ativada uma opção que tem acima, de backup e sincronização. Assim, suas fotos vão direto para a Nuvem e poderão ser vistas em todos os seus dispositivos logados com essa conta.
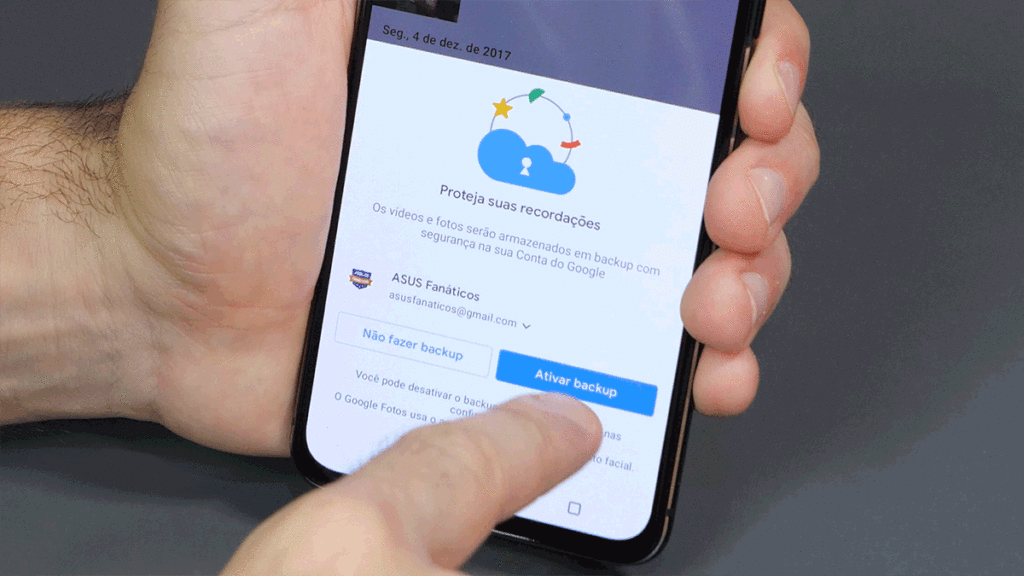
Arquivos na Nuvem
Outra opção para salvar seus arquivos na Nuvem é o Google Drive. Ele serve para salvar fotos e outros tipos de arquivos. Quando quiser salvar um documento nele, é só abrir o app, tocar no sinal de “+” colorido e em “fazer upload”. Aí é só procurar pelo arquivo na memória do seu celular, tocar nele e pronto.
Dentro do Drive você também pode criar documentos de texto, planilhas e slides. Para fazer isso, você entra no aplicativo Drive e clica no botão que está na parte inferior direita, com um símbolo de “mais” colorido também. Depois disso, você escolhe o tipo de documento que quer criar. Mas um detalhe importante é que não basta ter apenas o Drive instalado. Se você quer criar um documento de texto, por exemplo, também precisa instalar o aplicativo Documentos Google. O mesmo serve para o Planilhas e Apresentações Google. Mas assim que você clicar no tipo de documento, o Drive vai te redirecionar para essas instalações na PlayStore.
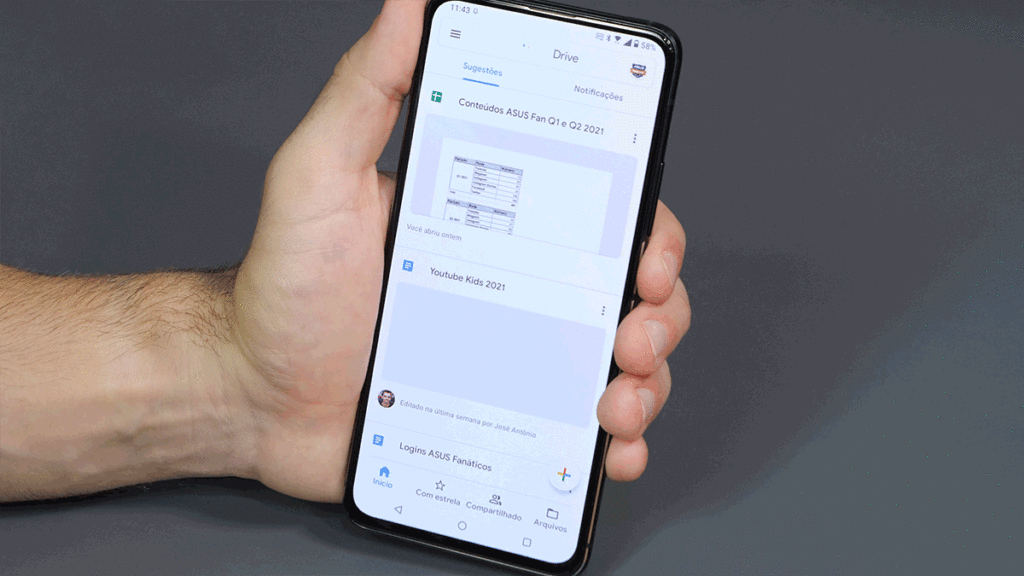
Segurança em primeiro lugar!
Caso você não tenha configurado uma senha de bloqueio do seu aparelho no início da configuração, mas quer fazer isso outra hora, você deve ir até as Configurações > Segurança e tela de bloqueio. Para configurar o bloqueio com a digital, por exemplo, basta escolher a opção “impressão digital”, colocar a senha que já tinha configurado ou não, e tocar no leitor de digitais quantas vezes forem necessárias para ele fazer a leitura do seu dedo.
Você pode, ainda, colocar senha para abrir cada um dos apps que você tem instalados.
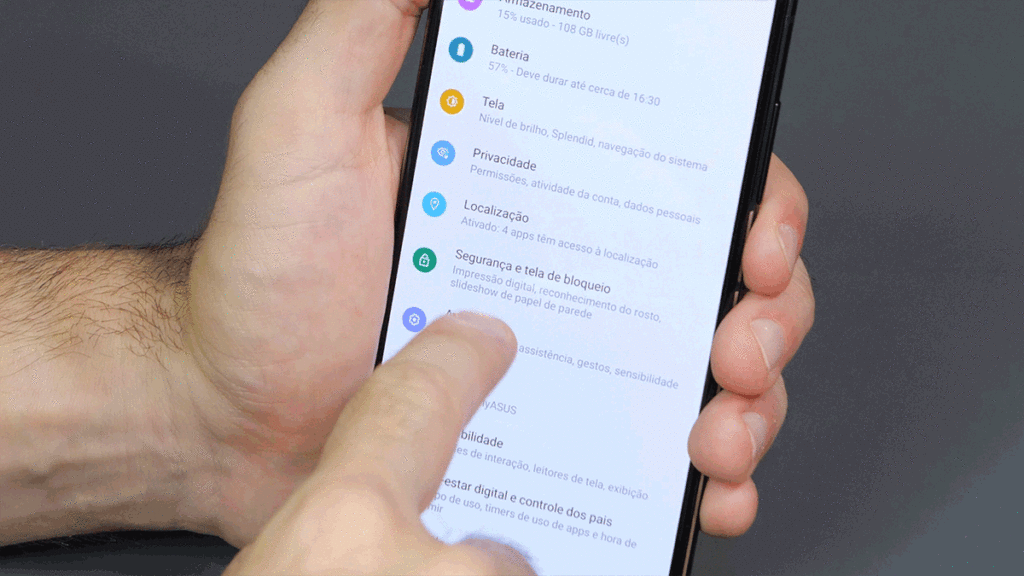
Hora de virar fotógrafo!
Por fim, antes de você sair usando a câmera do celular, é necessário fazer algumas configurações também. Ao abrir a câmera pela primeira vez, você vai permitir ou negar que o aparelho use a sua localização enquanto você tira suas fotos. Dessa forma, quando for revê-las, você saberá quando e onde ela foi tirada.
Por padrão, os botões de aumentar e diminuir volume funcionarão como um controle para a câmera flip, no caso dos Zenfones 6 e 7. Assim, você pode escolher o ângulo em que ela ficará para sua foto. Quando trocar para o modo de câmera frontal, a câmera irá levantar automaticamente.
Além do modo de fotografia normal, você pode escolher entre o modo retrato, que deixa o fundo da sua foto desfocado; o modo panorama, que fará uma captura de 180 graus com a câmera flip; o modo noite, para quando estiver em ambientes escuros, e o modo Pro, em que você terá configurações de foco, abertura, ISO e balanço de cor para ajustar manualmente.
Também existem várias opções para gravar vídeos, como o rastreamento de movimento para esportes, Câmera lenta e também o Vídeo PRO, com as mesmas opções avançadas que falei sobre fotografia – assim como o vídeo acima exemplifica.
Depois que fizer seus vídeos e fotos, você pode simplesmente clicar na bolinha no lado inferior esquerdo no app de câmera, bem do lado do botão de captura, para ver as imagens e gravações que fez. Você também pode acessá-las pelo aplicativo padrão da Galeria ou pelo Google Fotos após fazer a sincronização.
Com esse tutorial, você vai vai poder usar muitos recursos importantes do seu Zenfone assim que ligar ele pela primeira vez. E, claro, não deixe de se inscrever no canal do ASUS Fanáticos no Youtube para receber mais dicas e tutoriais!
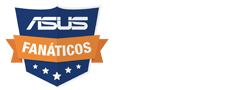
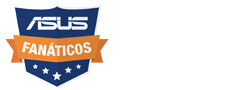
Bom dia ,meu aparelho ZenFone Max Pro não entra configuração avançada ou talvez apareça com outro nome, o que acontece?
Muchas gracias por la ayuda. nos es de gran utilidad.