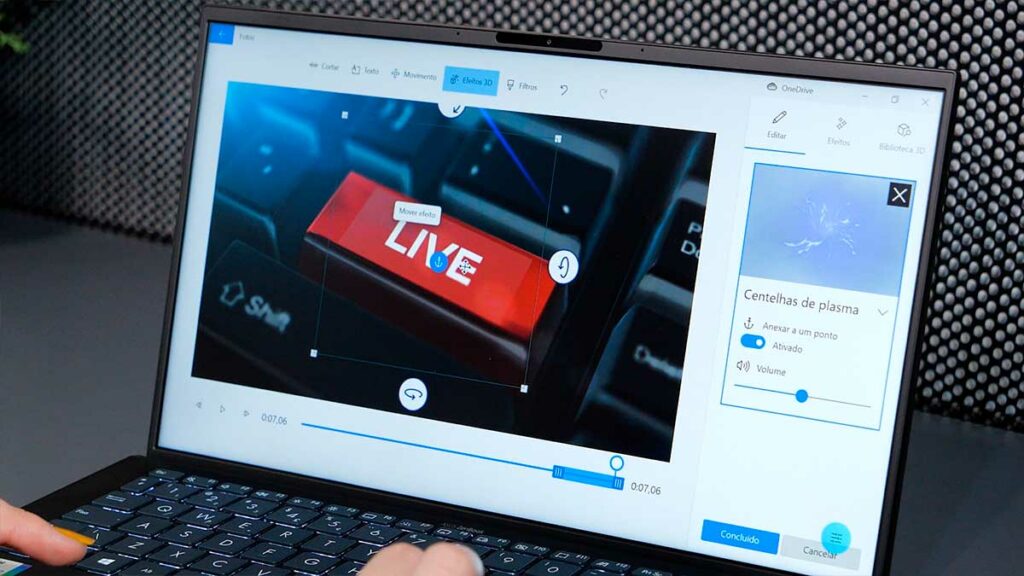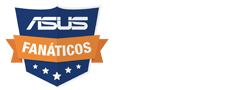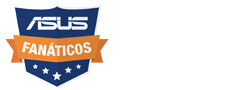Todo computador com sistema operacional Windows conta com o Microsoft Fotos para a visualização de imagens que o usuário tem no PC. Mas você sabia que ele permite também criar fotos animadas e até editar vídeos? Nessa Dica de Fanáticos, vamos explorar como editar vídeos com o Microsoft Fotos!

Existem duas formas de chegar à interface para editar vídeos com o Microsoft Fotos. A primeira, é pesquisando pelo próprio aplicativo Fotos na barra de pesquisa do Windows. Na interface que aparecerá, o editor estará no canto superior esquerdo, junto com a organização de Coleções e Álbuns.
Clicando ali, você será redirecionado para uma segunda aba. Agora basta selecionar o botão azul escrito “Novo projeto de vídeo”.
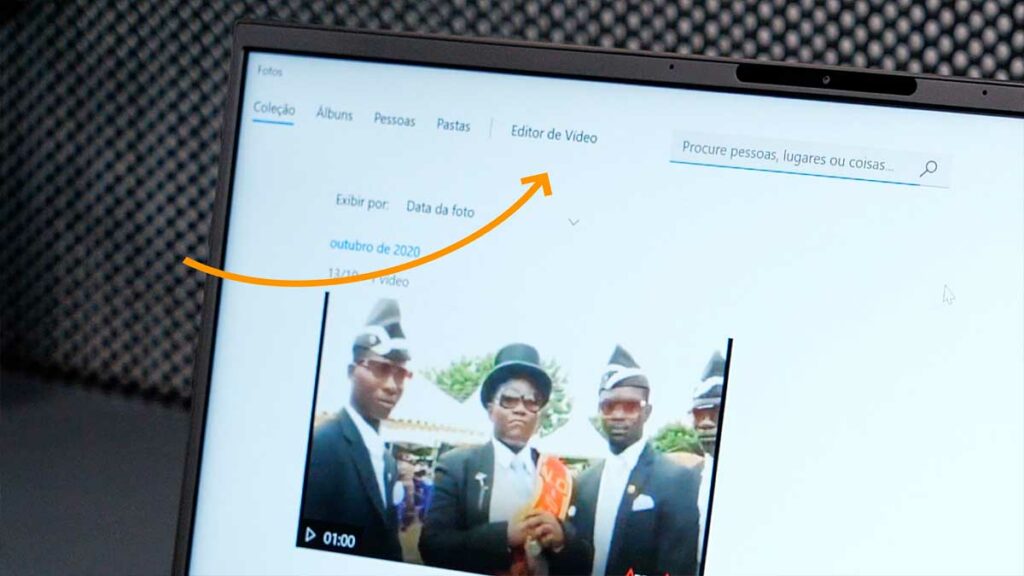
A segunda possibilidade é abrir uma imagem que você queira animar ou colocar em um vídeo através do Microsoft Fotos. A opção “Editar e criar” estará no canto superior direito da tela, com algumas subdivisões. Entre elas, estão “Adicionar efeito 3D”, “Adicionar Texto Animado” e “Criar um vídeo com música”.
De ambas as formas, você chegará na seguinte interface:
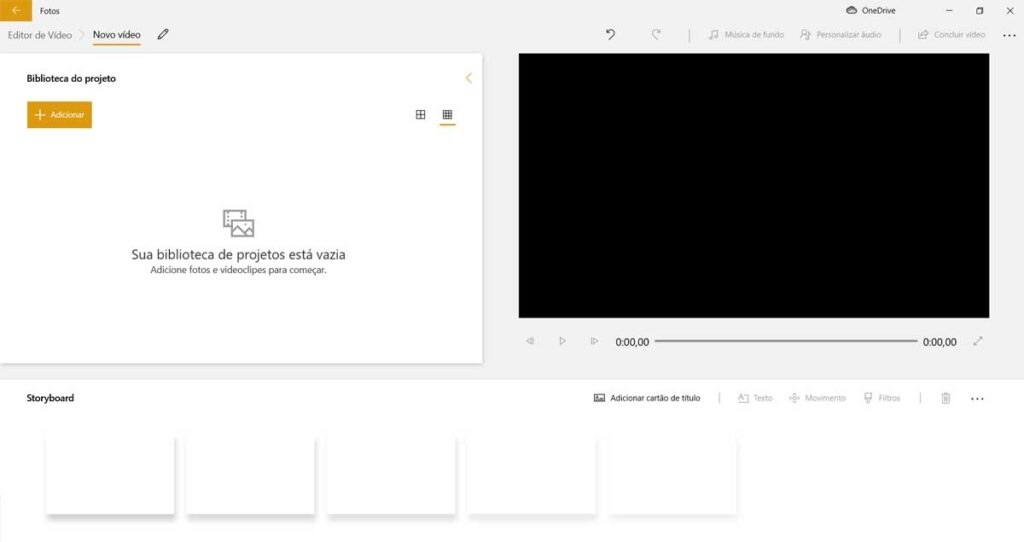
Editando um vídeo
Trabalhar com o editor nativo do Microsoft Fotos é bastante simples e intuitivo. Em “Biblioteca do projeto”, você adiciona as imagens ou fragmentos de vídeo que queira adicionar à linha de edição, enquanto uma prévia do trabalho será mostrada na parte direita da tela.
Para criar uma sequência, após adicionar todas as imagens à biblioteca, basta arrastar os arquivos para o Storyboard (parte inferior da interface).
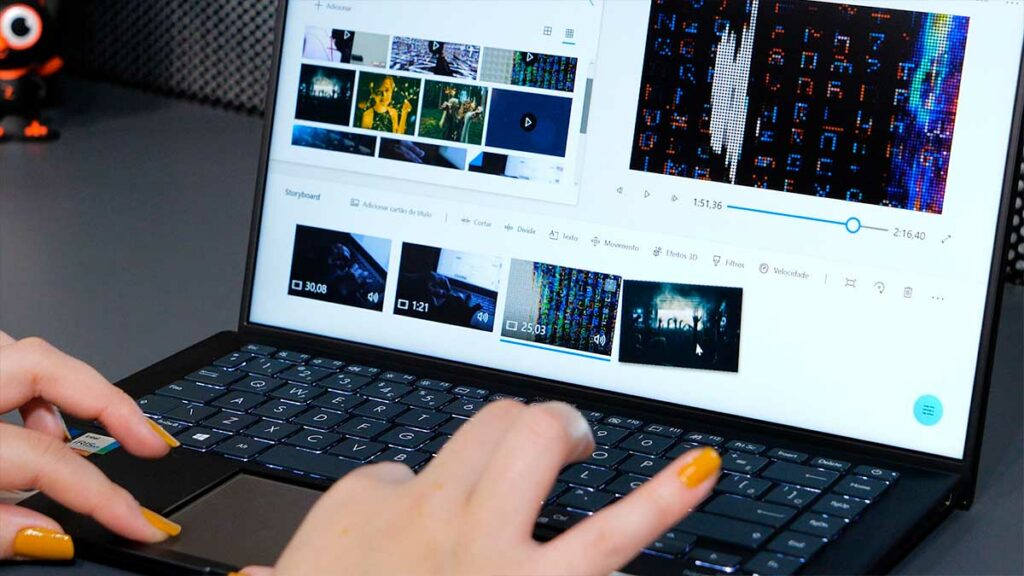
Cada imagem mostra, na sua área inferior esquerda, o tempo que ficará em tela – isso pelo padrão estabelecido no programa. Porém, caso você queira aumentar ou diminuir esse período, você pode clicar em cima desse número – no caso, o 3,0 do exemplo acima – e redefinir esse tempo. Outra opção é utilizar a ferramenta “Duração”, abaixo da prévia de vídeo.
A partir daqui, a solução é esbanjar criatividade! Outros recursos bastante interessantes que podem ser usados dentro do Editor são os Movimentos de imagem e Efeitos 3D, dos quais falaremos posteriormente. Lembre que a edição é feita foto por foto, ou seja, se quiser o mesmo efeito durante o vídeo todo, terá que modificar cada imagem da mesma forma.
Filtros de cor predefinidos também estão disponíveis e, caso você não curta as barras pretas de ajuste na prévia, existe uma opção que arruma isso automaticamente – mas pode cortar as bordas das imagens, então cuidado!
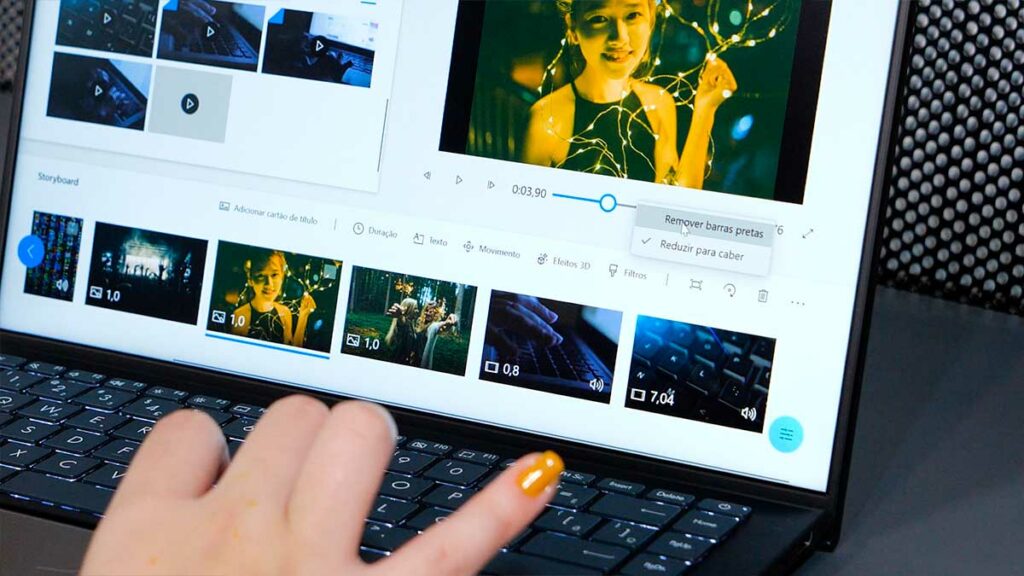
Outro componente bastante importante na composição de um vídeo é a trilha sonora, e o Microsoft Fotos dá duas opções: utilizar algumas músicas de sua biblioteca ou, claro, usar uma música da sua playlist. Os dois recursos estão lado a lado e se chamam “Música de fundo” e “Personalizar áudio”, respectivamente. Além disso, é possível ativar um recurso que, automaticamente, irá sincronizar a sua sequência de fotos e movimentos com a música escolhida, afinal, isso ajuda muito na satisfação do espectador ao ver um vídeo. Porém, isso está disponível apenas na ferramenta “Música de fundo”.
Como foi dito no início, tudo no editor de vídeos do Microsoft Fotos é bastante intuitivo, e a interface é bem organizada. Mas, caso você deseje um produto mais “charmoso”, como um vídeo curto de publicidade, é possível dar uma “enfeitada” com as duas ferramentas que falaremos a seguir.
Efeito, Objetos 3D e Texto Animado
De volta ao menu “Editar e criar”, existem outras três ferramentas que podem deixar a sua “foto” mais divertida – os textos animados, efeitos e objetos 3D. Todos funcionam de formas semelhantes e sem mistério.
Basta escolher qual você quer inserir e escolher entre as opções predefinidas. É possível colocar efeitos com som, personagens e diversos elementos tridimensionais. Cada uma tem sua animação, então pode levar um tempo até ver todas as opções e escolher.
A mesma coisa acontece com os textos animados. Cada um já tem sua animação e variantes definidas, então basta escolher a que mais tem a ver com seu trabalho e escrever o texto. O software faz o resto.
Os efeitos 3D e os textos animados também estão disponíveis dentro do editor de vídeo, então você pode realizar o processo citado aqui, de forma separada, enquanto usa a sequência que montou.