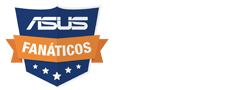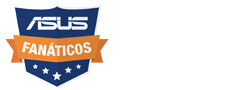A Leitura Avançada do Windows oferecida pela Microsoft é uma ferramenta gratuita do Azure que está disponível em vários programas, como o OneNote e Microsoft Teams. De acordo com a sua descrição oficial, ela foi desenvolvida para ajudar na alfabetização, independente da idade ou capacidade. E é sobre ela que vamos falar nessa Dica de Fanáticos.
A Leitura Avançada ajuda pessoas com dislexia, Disgrafia, DDA (Distúrbio de déficit de atenção), autismo ou paralisia cerebral, novos leitores e falantes não nativos. Com ela, é possível inserir funcionalidades de leitura e compreensão de texto nos aplicativos, como leitura em voz alta, tradução de idiomas e atenção concentrada por meio de realce e outros elementos de design.
Ela também reforça as Ferramentas de Gramática e o Dicionário para o Microsoft Edge.

A ferramenta está disponível no Word, OneNote, Outlook, Teams, Office Lens e Edge na versão para Office 365. Alguns dos principais recursos da Leitura Avançada nos programas da Microsoft são:
- Isolar o conteúdo para uma legibilidade aprimorada.
- Exibir imagens que ilustram palavras comuns e frequentemente usadas.
- Realçar partes de fala/texto e identificar verbos, substantivos, pronomes, adjetivos entre outros.
- Dividir palavras em sílabas.
- Ler conteúdo em voz alta.
- Traduzir textos e conteúdos em tempo real para mais de 60 línguas.
Como usar a Leitura Avançada no OneNote
No Microsoft OneNote, a Leitura Avançada do Windows é oferecida como uma leitura em tela cheia, aplicando todos os recursos citados anteriormente na medida em que o usuário desejar e configurar.
No OneNote 2013 ou 2016, essa ferramenta pode ser encontrada em Ferramentas de aprendizagem > Leitura avançada. Já na versão disponível no Windows 10, basta selecionar a aba Exibir > Leitura avançada.
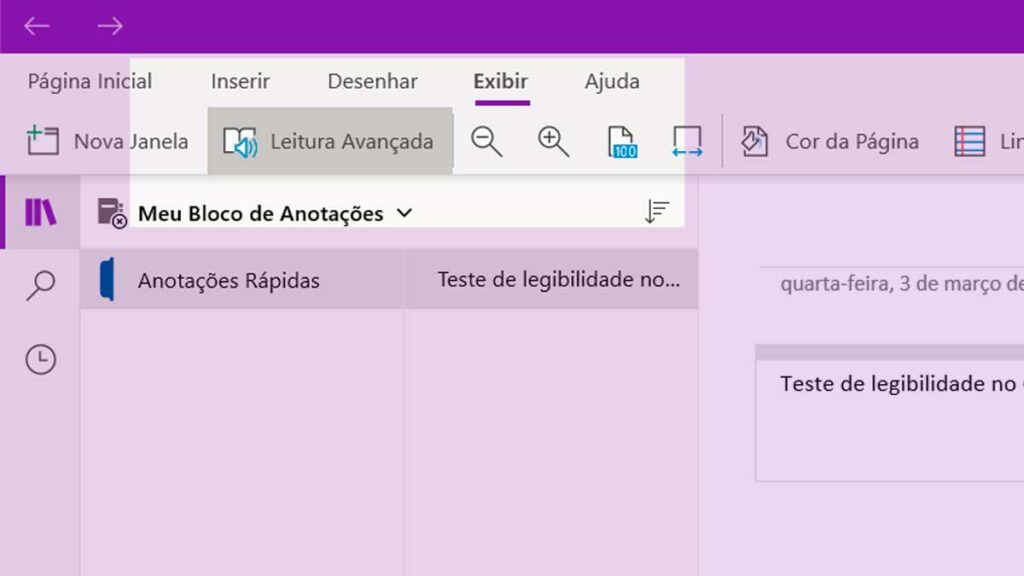
Para usar a leitura em voz alta, basta clicar em reproduzir. Para voltar à tela inicial (sem a leitura avançada), é só usar o ESC.
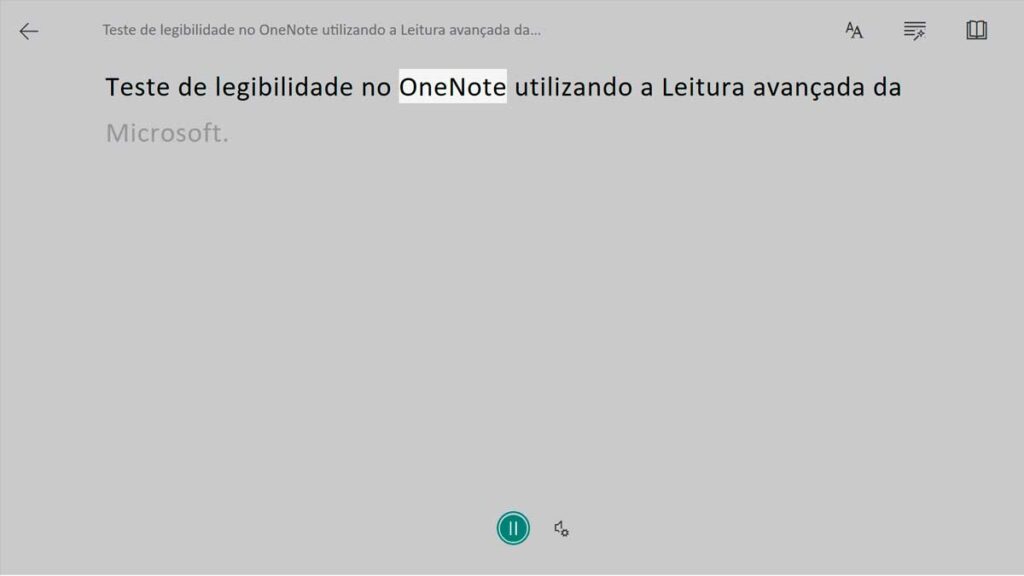
No menu de Configurações de texto – o ícone com duas letras A no canto superior direito da tela – você pode alterar o tamanho e estilo da fonte, aumentar o espaçamento ou ainda trocar a cor do plano de fundo da página.
Já nas Opções gramaticais (as linhas com uma varinha mágica), você pode separar as palavras em sílabas e identificar os componentes na composição de frases – substantivo, verbo, adjetivo, advérbios, etc.
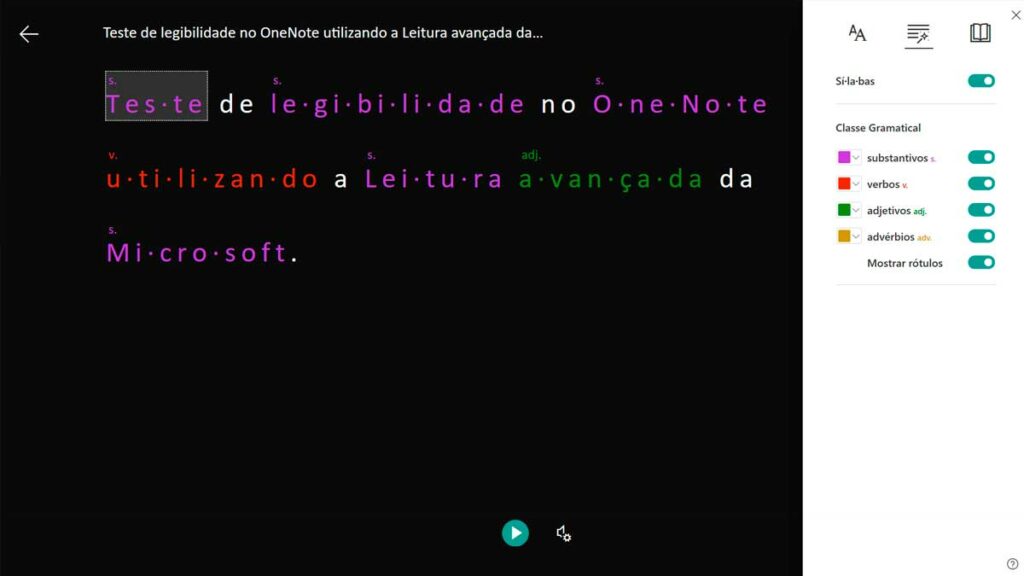
Nas Preferências de leitura (livrinho), você pode definir se quer ler linha por linha ou em blocos ( foco de linha ), ativar o dicionário de imagens e traduzir o texto para mais de 60 línguas. Essa última ainda pode ser uma tradução por palavras ou frases.
E não se preocupe: caso saia do modo Leitura avançada sem querer, as configurações que você tinha feito permanecem salvas.
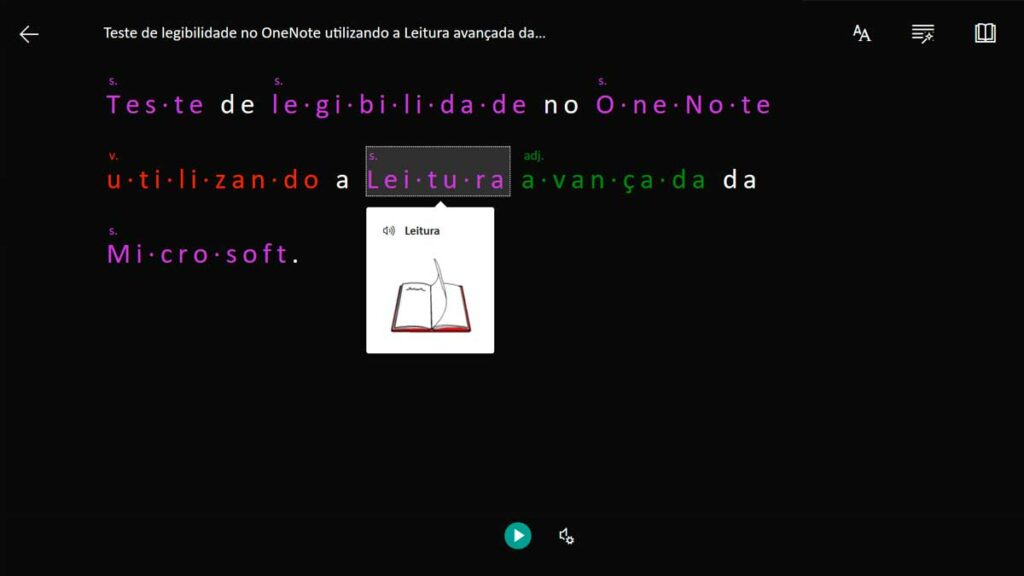
Por fim, no megafone com uma engrenagem, na parte inferior da tela, você pode fazer alterações na velocidade da fala e também escolher se quer ouvir uma voz feminina ou masculina.
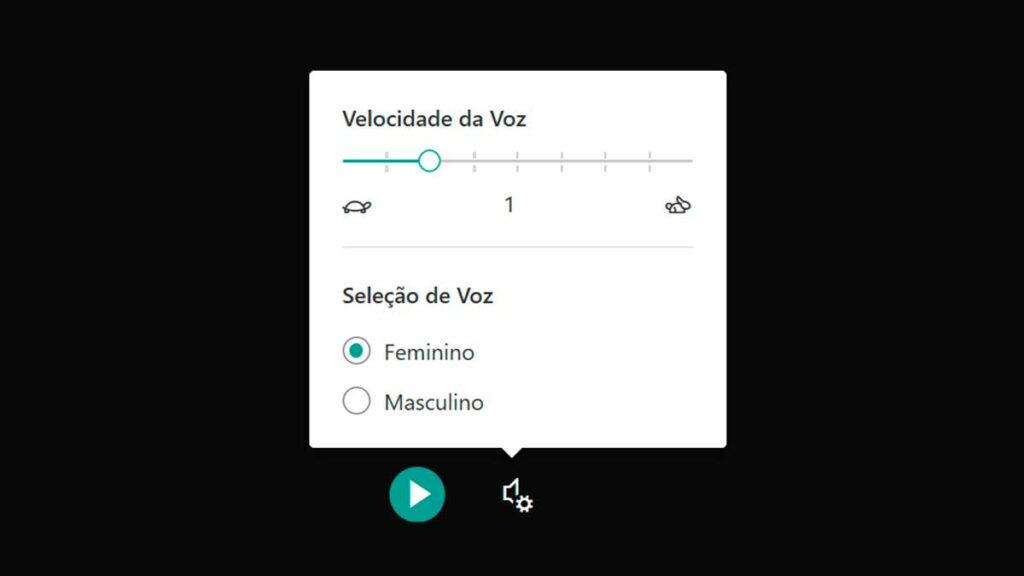
Microsoft Edge e Outlook
Os recursos da Leitura Avançada do Windows em outros programas Office são praticamente os mesmos – a única coisa que muda é como chegar até a tela de aprendizagem. Tratando-se do navegador Microsoft Edge, por exemplo, você só precisa entrar na publicação que quer ler e clicar no livrinho com um megafone na barra de endereços. Isso vai simplificar a página de texto e, para usar a leitura em voz alta, basta clicar com o botão direito em qualquer lugar da página.
Ler em voz alta e as ferramentas de gramática estão disponíveis para páginas da Web e PDFs. Já as configurações de fonte funcionam apenas nas páginas do navegador.
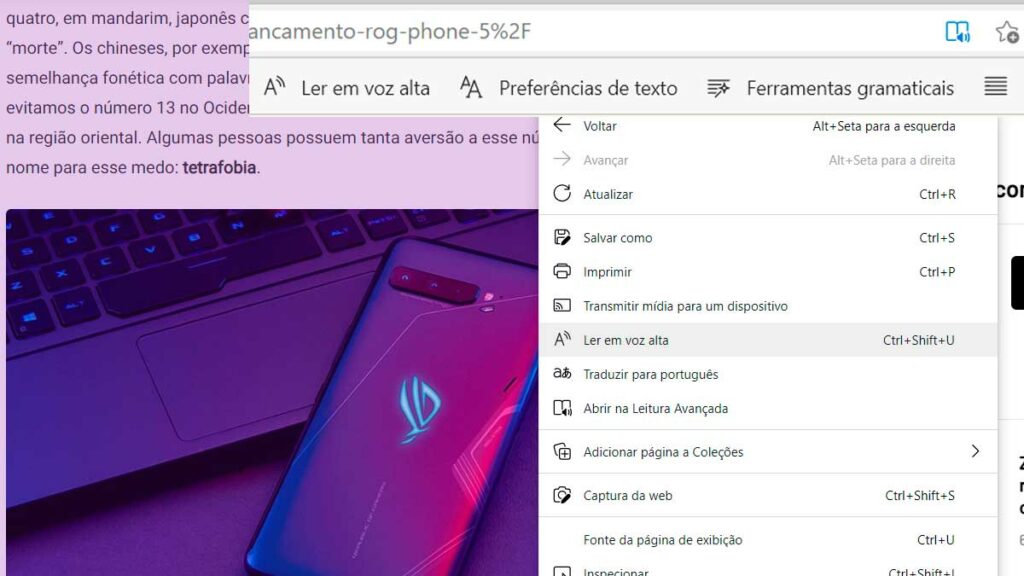
No Outlook (já logado com seu endereço e senha), você precisa entrar em um e-mail e clicar em Mais Opções (…) ao lado de Adiar. Ali, a última ferramenta é “Mostrar na leitura avançada”.
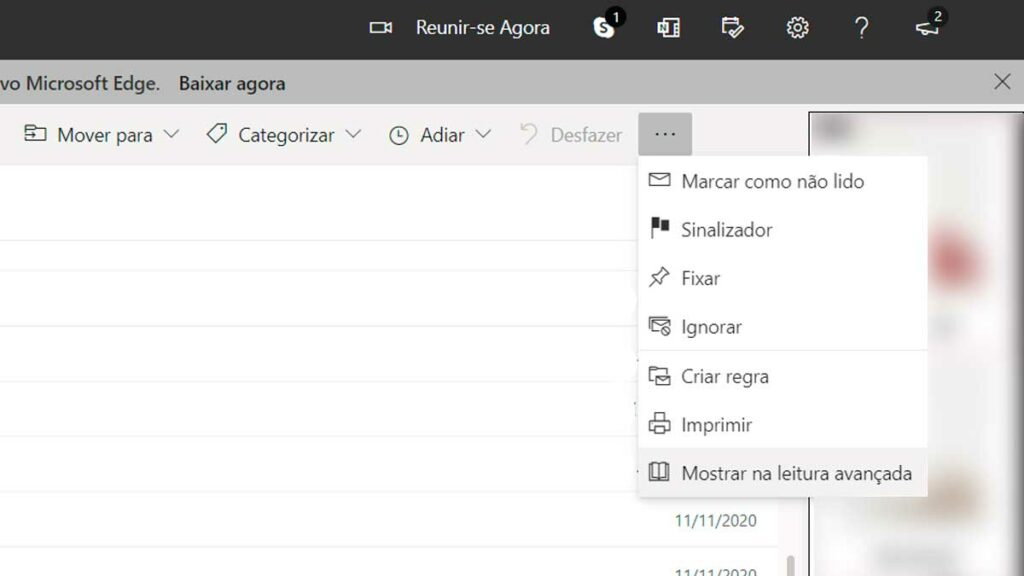
Microsoft Teams
Por fim, existem duas maneiras de usar a Leitura avançada no app de chamadas da Microsoft. Para usar a ferramenta a partir de uma mensagem, basta passar o mouse sobre a mensagem e selecionar Mais Opções > Leitura avançada. Já para fazer isso através de uma tarefa, no papel de aluno, é preciso abrir a tarefa e selecionar o recurso.
Se você for o professor, abra uma tarefa e selecione a visualização do aluno > Leitura avançada.
Atalhos da Leitura Avançada no Teclado (retirado de publicações oficiais da Microsoft):
- Seta para cima/para baixo: navegar linha por linha
- Page Up/Page Down: percorrer tela por tela
- Seta para a esquerda/para a direita: vai para a página anterior/seguinte no Bloco de Anotações
- ESC: fechar o leitor ou o menu
- TAB: avança para o próximo controle nas configurações da Leitura Avançada
- Barra de Espaço: seleciona a ferramenta atual
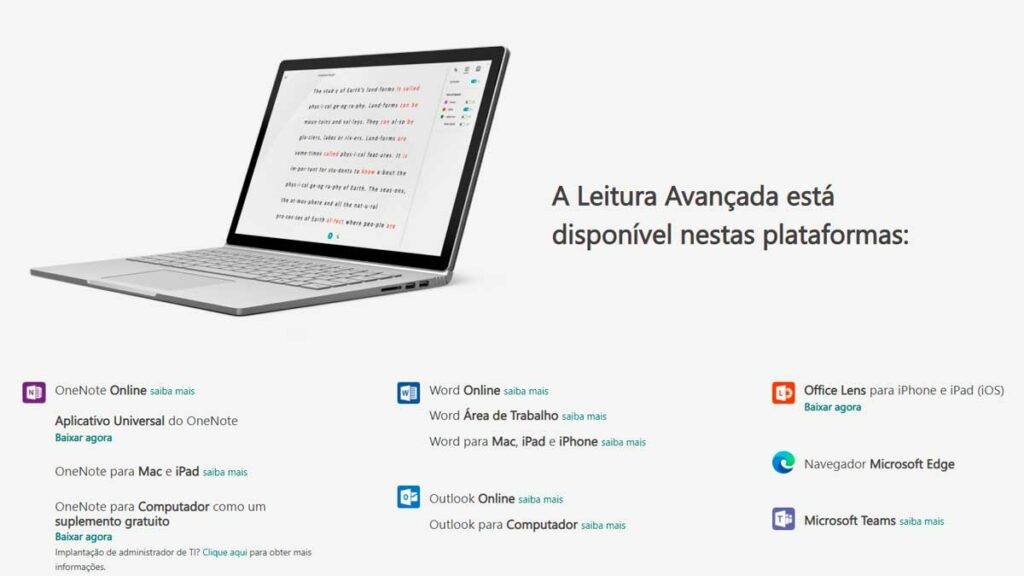
É possível usar os recursos da Leitura Avançada do Windows tanto online quanto offline. A extensão da ferramenta pode ser instalada no seu notebook ASUS, por exemplo, através da loja de aplicativos da Microsoft ou neste link. A grande maioria das informações desse texto foram retiradas de publicações oficiais do suporte Microsoft, Azure e Ignite.